Gateway Laptop White Screen – 5 Methods To Fix In 2023!
Are you having trouble getting past your gateway laptop white screen that randomly pops up? Well, back in my college days, when I used an older version of Gateway laptop, I faced the same issue, and it just sucks at the time!
Having a white screen on your gateway laptop is a sign that your screen is damaged and not working properly. However, the best way to fix the gateway laptop white screen issue is by restarting your laptop or trying an external monitor to see if you can log in or not.
In this blog post, I have mentioned 5 possible solutions that you may not know to give you full support on fixing your laptop by yourself and saving some money. Let’s get started!
5 Best Ways To Fix Your Gateway Laptop White Screen:
1. Restarting Your Laptop:
The fastest way to fix your laptop’s white screen is by force restarting your device. If it’s a minor operating system issue in your Window, then it can be fixed with a restart.

You can force restart your gateway laptop by pressing the power button for a while and letting it shut down!
2. Removing External Devices:
If a force restart doesn’t help fix your laptop’s white screen, you may need to remove every external device connected. It can be speakers, a keyboard, a mouse, etc. Don’t forget to remove a webcam, printer, or any extra gadget that may crash your Windows operating system.
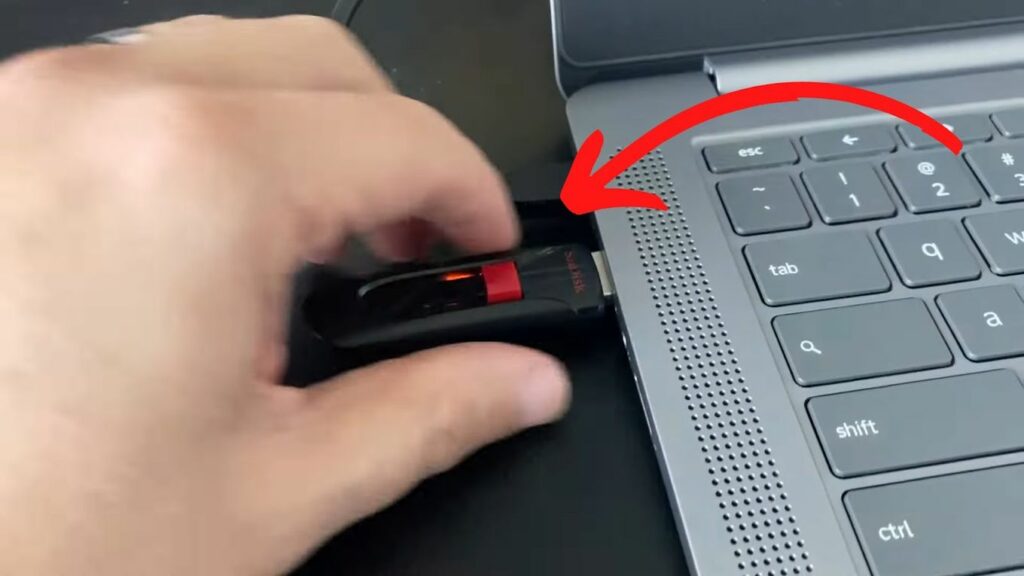
Once you removed every external device, restart your laptop and see what happens. If any of the external devices isn’t working properly, you will easily identify the problem without any hassle.
3. Check For Outdated Graphic Drivers:
Another common reason your gateway laptop shows a white or black screen is that you haven’t updated your drivers since you purchased it. Let’s be real, it’s a common thing for us and we always think that it can be updated automatically. In most expensive laptops, it does by default.
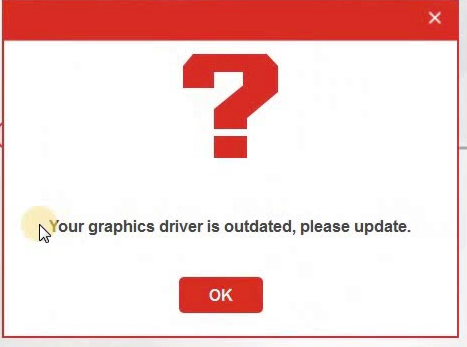
However, check if your graphic or other drivers are up to date. If not, don’t waste a second and update them immediately before they corrupt your operating system.
4. Update Windows:
Like drivers, the Windows operating system also requires updates on a weekly or monthly basis. The purpose of updating Windows especially when you’re running a Windows 10 is to make a smoother user experience.
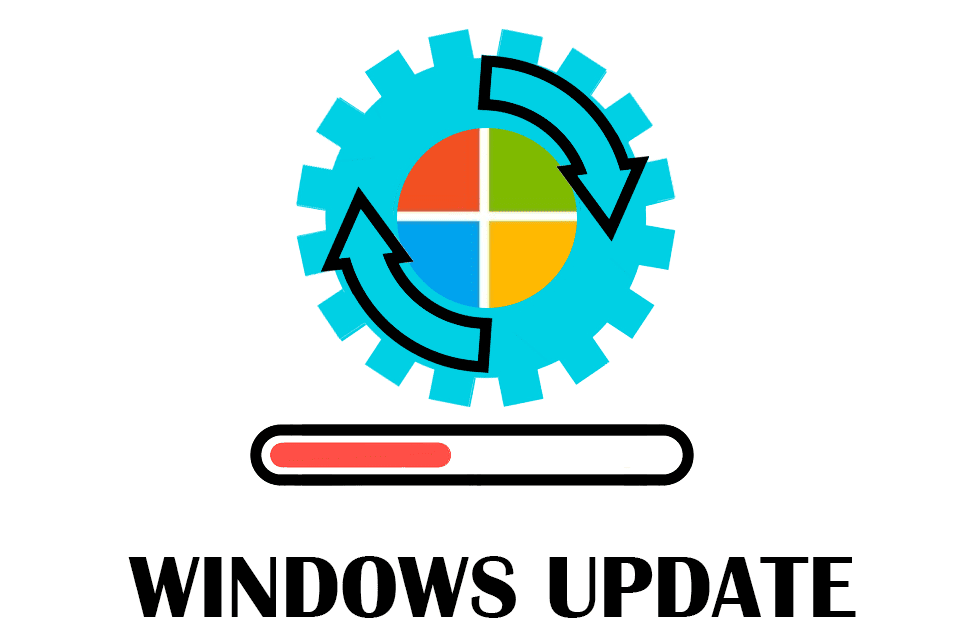
If it’s been a while since you didn’t update your Window, now is the time. Follow the below simple steps to know how you can do it:
- Go to your Window “Settings”
- Search for “ Update and security” and click on the “Update” section
- There you will have the option to update
5. Check For Hardware Issues:
Last but not least, it’s quite possible that there’s something wrong with your hardware. If you have tried all the above methods, and still couldn’t figure out your problem. There might be some problems with your hardware components such as RAMs, processors, motherboards, screen displays, etc.

For me, it wasn’t that hard to inspect the issue as I know half of my laptop inside out. But, if you are not a tech nerd like me and hate technical stuff, I recommend you consult a technician instead of opening your laptop all by yourself.
Final Words:
The gateway laptop’s white screen is a common problem that most laptop users face. However, the above method can help you figure out the problem and solve it without any technician.
But, if you’ve tried every solution of it, and still couldn’t identify it, I recommend calling a professional help.
On the other hand, make sure you have already recovered your laptop’s data so that if it malfunctions or anything happens, you don’t lose the data.