Acer Laptop Screen Flickering – 4 Solutions Explained!
Acer is a competitive laptop manufacturing company that provides excellent machines in the market. Their laptop’s reliability and performance are top-notch. However, recently I have witnessed some Acer users reporting problems with Acer laptop screen flickering which is a common issue.
In general, Acer laptop screen flickering happens when the screen refresh rates are slow or have faulty graphic drivers. However, if you ever encountered Acer laptop screen flickering issue, don’t worry. Below I have mentioned how you can fix this without calling a professional help. Let’s get started!
4 Ways To Fix Your Acer Laptop Screen Flickering:
1. Increase Screen Refresh Rate:
Something that I never really like is a monitor or laptop screen with flickering issues. However, this mostly happens when your laptop is running on slow refresh rates. If you don’t know what’s a refresh rate, then: It’s the number of times a laptop screen calculates to reappear each second!

However, it means that normally a monitor works on fast refresh rates that the human naked eye can not judge or see. And if you are experiencing flickering issues with your laptop, here’s how you can fix it:
- Go to your Settings
- Select Display > Open Advanced Settings
- After that, select Display Adapter Properties for Display 1, and under the monitor tab select the screen refresh rate.
- Once you reach there, set the refresh rate according to your need to fix the issue
The best way to set the ideal speed of refresh rate is by doing different tests. Once you see that your Acer laptop screen flickering is stopped at a certain speed, save the settings.
On the other hand, Acer laptops mostly come with recommended refresh rate settings. If you are a new Acer user, you can check to set your specific settings.
2. Check Your Display Cable:
Another reason you are encountering Acer laptop screen flickering is due to mismanagement of display cables. Whether you’re using HDMI, DVI, VGA, or Display Port (DP), there’s a chance you may blame it on cable.
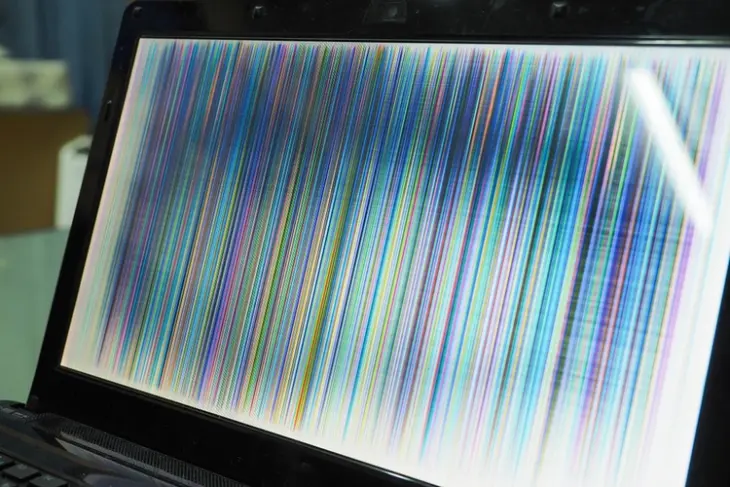
The first thing that you need to consider is to inspect every element of the cable and see for any damages or sparking. Every cable varies different pin connectors, and if any pin connector is damaged bent, or malfunctioning. Your laptop screen may not work properly.
On the other hand, check for a secure connection on both ends. Even the smallest break in the cable may result in the Acer laptop screen flickering.
However, if you have set your refresh rate back to normal and checked for any damage and still your laptop screen is flickering, you should replace the cable or move on to the next solution.
3. Unplug The Additional Devices From The Power Extension:
Many laptop users may not consider it but believe me electromagnetic fields may also interrupt your laptop screen resulting in screen flickering. Sounds pretty complex, right? Luckily, it is not as complex as it sounds.

If you are using a power extension (Strip) that has also plugged several other switches such as the heater, fan, light, etc… Unplug them.
4. Update Your Drivers & Delete Incompatible Applications:
Another major reason your laptop screen is flickering is due to outdated drivers or running incompatible apps forcefully. However, if you are using the wrong graphic card in your laptop, it may flicker the screen and cause several other issues that may lead you expensive fixes.
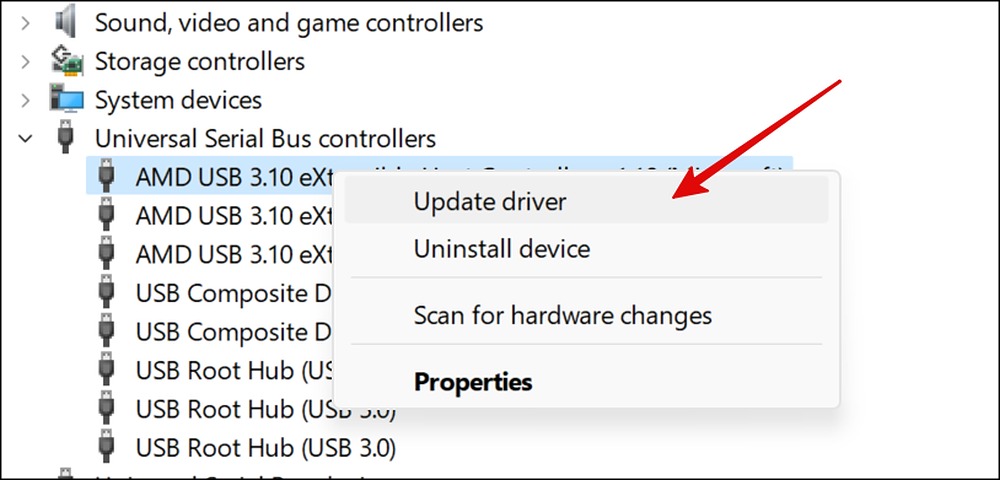
Make sure your drivers are up to date and you’re not running any incompatible applications on your laptop.
Final Words:
The Acer laptop screen flickering is a common issue that can also happen to any other laptop brand. However, try to fix the issue by above methods that I mentioned. Make sure your graphic drivers are up to date and you are using a compatible graphic card on your laptop.
Last but not least, inspect if there are any cable damages or internal malfunctioning. Replace the cable and see if the problem is fixed.